Needed Programs:
-unLZ-GBA
-Gameboy Advance Emulator
-Hex Editor
-Advance Palette Editor (APE)
Needed unLZ-GBA numbers:
-2011 = the Charizard tilemap
-668-1498 = random pokemon sprites
-2013 = "Gamefreak inc." logo
-2009 = "Pokemon Firered Version" tilemap
Hacking the Title Screen
Open your rom and go to 2011. Select “Use Black/White”, and use the “+/-“ buttons until the picture looks like the one displayed.
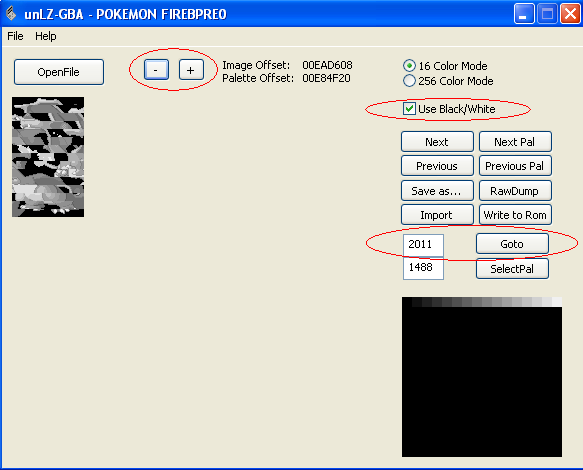
Click “Save As”, and save it as a .png file. Click save as a second time, and save the same picture with a different name. Open the file in paint. Extend the workspace to allow yourself more workroom. Arrange the image as so. Save the finished image twice as well.

Next, select the black colour from the image, and clear it, so you’re left with only a black image in the same arrangement.
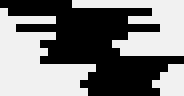
Now. Go back into unLZ-GBA, and find a pokemon you want to replace the Charizard with. I’m going to use Caterpie, because I’m lame. Make sure it is in Black and White before clicking save as. Open it in paint, and copy/paste it into clear space. Try to make it touch the back of the clear space.

We need to re-arrange the image back to it’s original form. Open the second, unedited Charizard picture you saved in step two, as well as the other second edited Charizard picture. Use both of these images as a reference, and move the blocks back into shape.
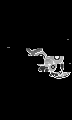
Yes, really. It’s supposed to look like this. Open up unLZ-GBA yet again, and go back to 2011. Click “Import”, and select the image you just saved. Click “Write to Rom”, and OK. Very good! It has been indexed into the game. Open up your emulator and check it out! Don’t get your hopes up however, we still need to palette edit!
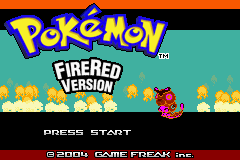
Palette Editing the Title Screen
So you may notice the Caterpie looks a bit ridiculous. You'd have to be mental not to. The Caterpie is still in the Charizard's palette. Open up Advance Palette Editor and your Hex Editor (I'd recommend Hex Workshop). I think it's much easier to hex edit palettes then to use APE, but you may find differently. Open your rom in the emulator and maneuver to the title screen. Click Tools and Palette Viewer.
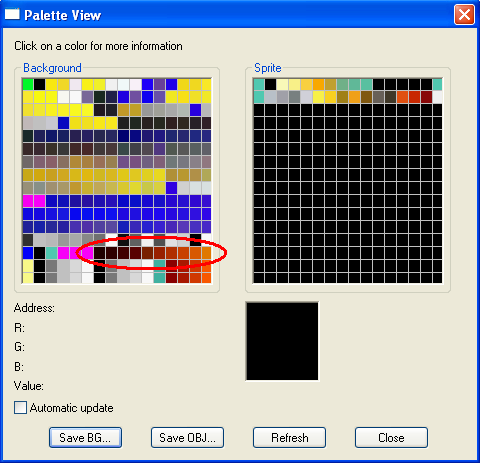
Now all you have to do is find the palette. I've circled it for you because I'm bored. Now we need to write down all ten of the the colours in hexadecimal. However, before we write them down, we need to separate and switch them. It sounds more difficult then it actually is. For example, the darkest colour in hex is 0x0004. We remove the "0x", and separate it into two groups of two numbers. 0004 would become 00 04. Then all you do is switch the two sets. 00 04 would now be 0400. It's that simple. If you do that for every colour in the palette, you will get 1F7C 1F7C 1F7C 0400 0600 0800 0B00 8F00 9300 D600 1901 7B01 FC01. Now put it all together and search for 1F7C1F7C1F7C0400060008000B008F009300D60019017B01FC01 in your hex editer.
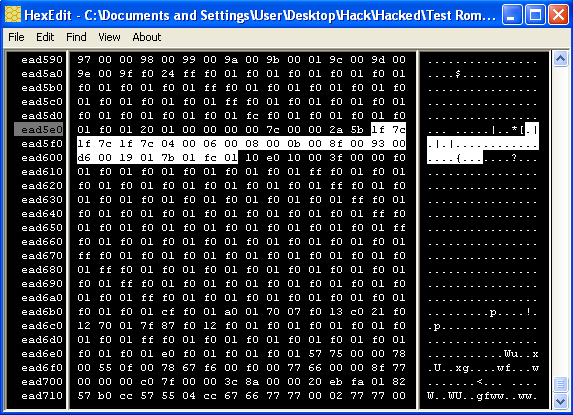
Open up APE. This obviously is used to edit the palettes, but I much prefer hex editing, as it is MUCH easier. Go to Tools, and Colour Picker. Now, before I hear any remarks about how unprofessional this tutorial is about to become, I'll tell you that this part is rather unprofessional. Open up paint. Open a picture of your sprite in colour. Now, use this as a reference. Right now, I can see on the titlescreen that Caterpie's ... antler(?) is the darkest colour in Carizard's palette (0x0004), therefore, when we look at the sprite of Caterpie, we see that it is a medium tone of red. A lot of this is guessing and checking. We find that tone of red in APE's colour picker, copy down the four digit hex value, and replace the value in the Hex Editor.


Remember that whole hex value flipping thing? Like where 0008 needs to be 0800? You DO NOT need to do that with values from the Colour Picker. If the value is F81C, you put it in the hex editor as F81C.
Good, good. Now do that with every value (if needed) until your sprite is in its' original palette.

Now. The rest of the screen can be palette edited as well. Just follow the same basic steps. Open up VBA, and go to Palette Viewer. Find the colour of the object you wish to change (for example, the red bar at the top), search for the string of values, find a colour you want it to be, and replace. Here's the screen after I palette edited.
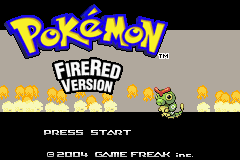
Yeah, I know this is hard to understand, but it's even harder to explain. If you have any specific questions, just PM me.
Coming Soon!
-Editing “Pokemon Firered Version” text
-Editing "2004 Gamefreak inc" Text
-Editing the fire
-unLZ-GBA
-Gameboy Advance Emulator
-Hex Editor
-Advance Palette Editor (APE)
Needed unLZ-GBA numbers:
-2011 = the Charizard tilemap
-668-1498 = random pokemon sprites
-2013 = "Gamefreak inc." logo
-2009 = "Pokemon Firered Version" tilemap
Hacking the Title Screen
Open your rom and go to 2011. Select “Use Black/White”, and use the “+/-“ buttons until the picture looks like the one displayed.
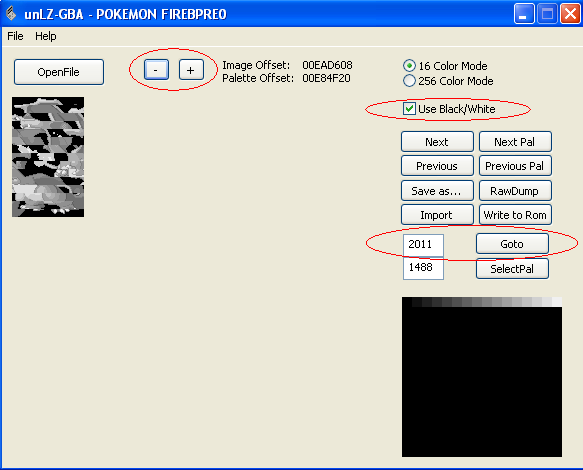
Click “Save As”, and save it as a .png file. Click save as a second time, and save the same picture with a different name. Open the file in paint. Extend the workspace to allow yourself more workroom. Arrange the image as so. Save the finished image twice as well.

Next, select the black colour from the image, and clear it, so you’re left with only a black image in the same arrangement.
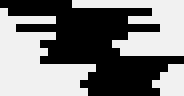
Now. Go back into unLZ-GBA, and find a pokemon you want to replace the Charizard with. I’m going to use Caterpie, because I’m lame. Make sure it is in Black and White before clicking save as. Open it in paint, and copy/paste it into clear space. Try to make it touch the back of the clear space.

We need to re-arrange the image back to it’s original form. Open the second, unedited Charizard picture you saved in step two, as well as the other second edited Charizard picture. Use both of these images as a reference, and move the blocks back into shape.
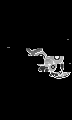
Yes, really. It’s supposed to look like this. Open up unLZ-GBA yet again, and go back to 2011. Click “Import”, and select the image you just saved. Click “Write to Rom”, and OK. Very good! It has been indexed into the game. Open up your emulator and check it out! Don’t get your hopes up however, we still need to palette edit!
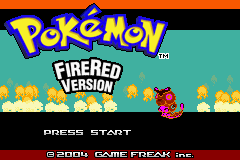
Palette Editing the Title Screen
So you may notice the Caterpie looks a bit ridiculous. You'd have to be mental not to. The Caterpie is still in the Charizard's palette. Open up Advance Palette Editor and your Hex Editor (I'd recommend Hex Workshop). I think it's much easier to hex edit palettes then to use APE, but you may find differently. Open your rom in the emulator and maneuver to the title screen. Click Tools and Palette Viewer.
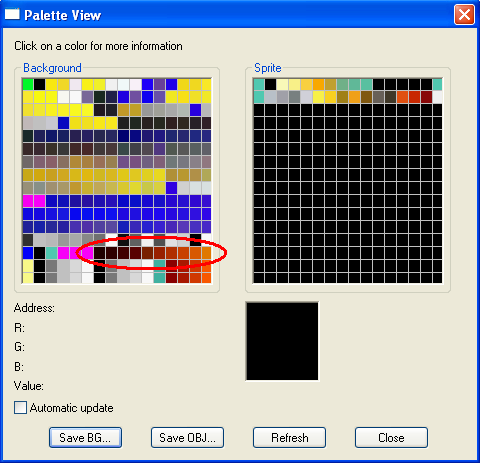
Now all you have to do is find the palette. I've circled it for you because I'm bored. Now we need to write down all ten of the the colours in hexadecimal. However, before we write them down, we need to separate and switch them. It sounds more difficult then it actually is. For example, the darkest colour in hex is 0x0004. We remove the "0x", and separate it into two groups of two numbers. 0004 would become 00 04. Then all you do is switch the two sets. 00 04 would now be 0400. It's that simple. If you do that for every colour in the palette, you will get 1F7C 1F7C 1F7C 0400 0600 0800 0B00 8F00 9300 D600 1901 7B01 FC01. Now put it all together and search for 1F7C1F7C1F7C0400060008000B008F009300D60019017B01FC01 in your hex editer.
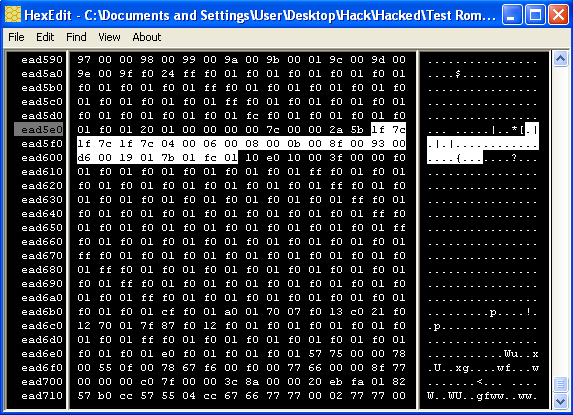
Open up APE. This obviously is used to edit the palettes, but I much prefer hex editing, as it is MUCH easier. Go to Tools, and Colour Picker. Now, before I hear any remarks about how unprofessional this tutorial is about to become, I'll tell you that this part is rather unprofessional. Open up paint. Open a picture of your sprite in colour. Now, use this as a reference. Right now, I can see on the titlescreen that Caterpie's ... antler(?) is the darkest colour in Carizard's palette (0x0004), therefore, when we look at the sprite of Caterpie, we see that it is a medium tone of red. A lot of this is guessing and checking. We find that tone of red in APE's colour picker, copy down the four digit hex value, and replace the value in the Hex Editor.


Remember that whole hex value flipping thing? Like where 0008 needs to be 0800? You DO NOT need to do that with values from the Colour Picker. If the value is F81C, you put it in the hex editor as F81C.
Good, good. Now do that with every value (if needed) until your sprite is in its' original palette.

Now. The rest of the screen can be palette edited as well. Just follow the same basic steps. Open up VBA, and go to Palette Viewer. Find the colour of the object you wish to change (for example, the red bar at the top), search for the string of values, find a colour you want it to be, and replace. Here's the screen after I palette edited.
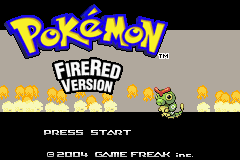
Yeah, I know this is hard to understand, but it's even harder to explain. If you have any specific questions, just PM me.
Coming Soon!
-Editing “Pokemon Firered Version” text
-Editing "2004 Gamefreak inc" Text
-Editing the fire










